GPS Logger is a simple App for recording your position and your path. You can record your trips, annotate your placemarks along the way, view your position, speed, altitude, direction, and many statistics about your trips.
It works offline (without internet connection), and for this reason it has NO integrated maps.
You can access anytime to your recorded tracks using the in-app Tracklist, view them in your preferred external viewer (it must be installed) in one click, save and share them in GPX, KML, and TXT format in many ways.
It’s a basic and lightweight GPS tracker focused on accuracy, with an eye to power saving.
Basic Usage
If the GPS location is not active on your phone, activate it. Then go in an open area and start GPS Logger;
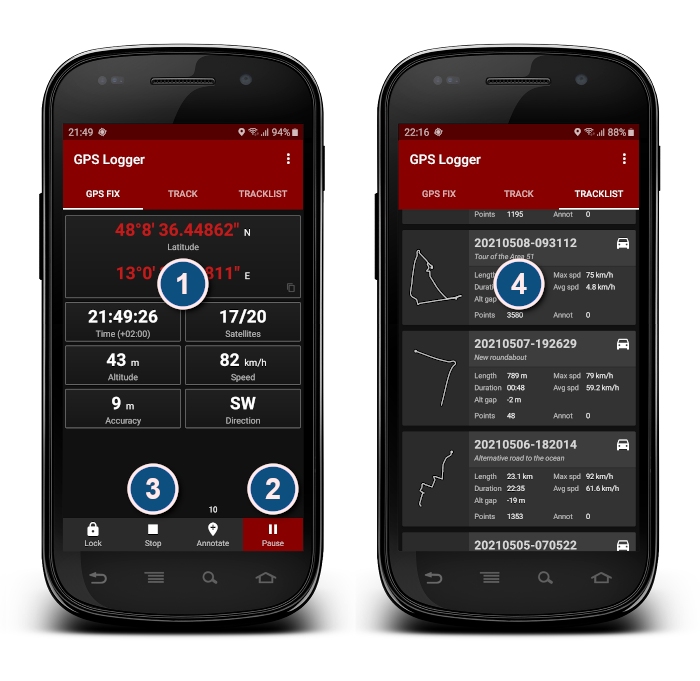
- Wait until the app finds the Fix. When available, the “GPS FIX” tab starts to show the GPS coordinates. At this point (when possible) we suggest to wait at least another minute before proceed with the next phase, in order to allow the full stabilization of the signal;
- Click the “Record” button of the bottom panel to start recording track points. The button will become red. You can anytime toggle on/off the recording process by clicking this button. At the top of the button the app shows the number of trackpoints recorded in your current track.
Go for a ride! Don’t forget your smartphone :P.
You can go to the “TRACK” tab to view in real time the statistics of your trip; - Click the “Stop” button when your trip is finished. A dialog appears, click OK to confirm;
- Go to the “TRACKLIST” tab, where you find the track you recorded. By tapping on the track an actionbar appears. You can choose to share the track in many ways, view it using an installed external viewer, edit the track details, export it into a local folder of your smartphone, or delete it from the tracklist.
Application Tour
Main Activity
- Main menu: click on the upper right 3 dots to open the main menu. From here you can access the settings, the online help and the about screen. Here you can also shut down the app.
- Main area: this is the main swipeable area. The first tab shows the GPS FIX, the second one (TRACK) shows the current active Track statistics, and the third one (TRACKLIST) shows the list of the recorded tracks.
- Bottom bar: it contains four buttons. From left to right:
- Lock / Unlock: it locks and unlocks the bottom bar, to avoid accidental clicks during the recording. The button is red when the bottom bar is locked.
- Stop: it stops the recording and finalizes the current track (with a confirmation dialog).
- Annotate: click it to add an annotation (placemark) with description (a dialog will appear). When the button is clicked it becomes red, and the app will use the next GPS FIX to take an annotation.
Long clicking you can add a quick empty annotation, without description dialog.
A track can contain only annotations, it is not necessary to record trackpoints before finalizing it. - Record / Pause: it toggles the recording state between recording (it collects track points) and pause (doesn’t collect track points). The button is red when the recording is active. Long clicking you can force the app to record the current GPS FIX.
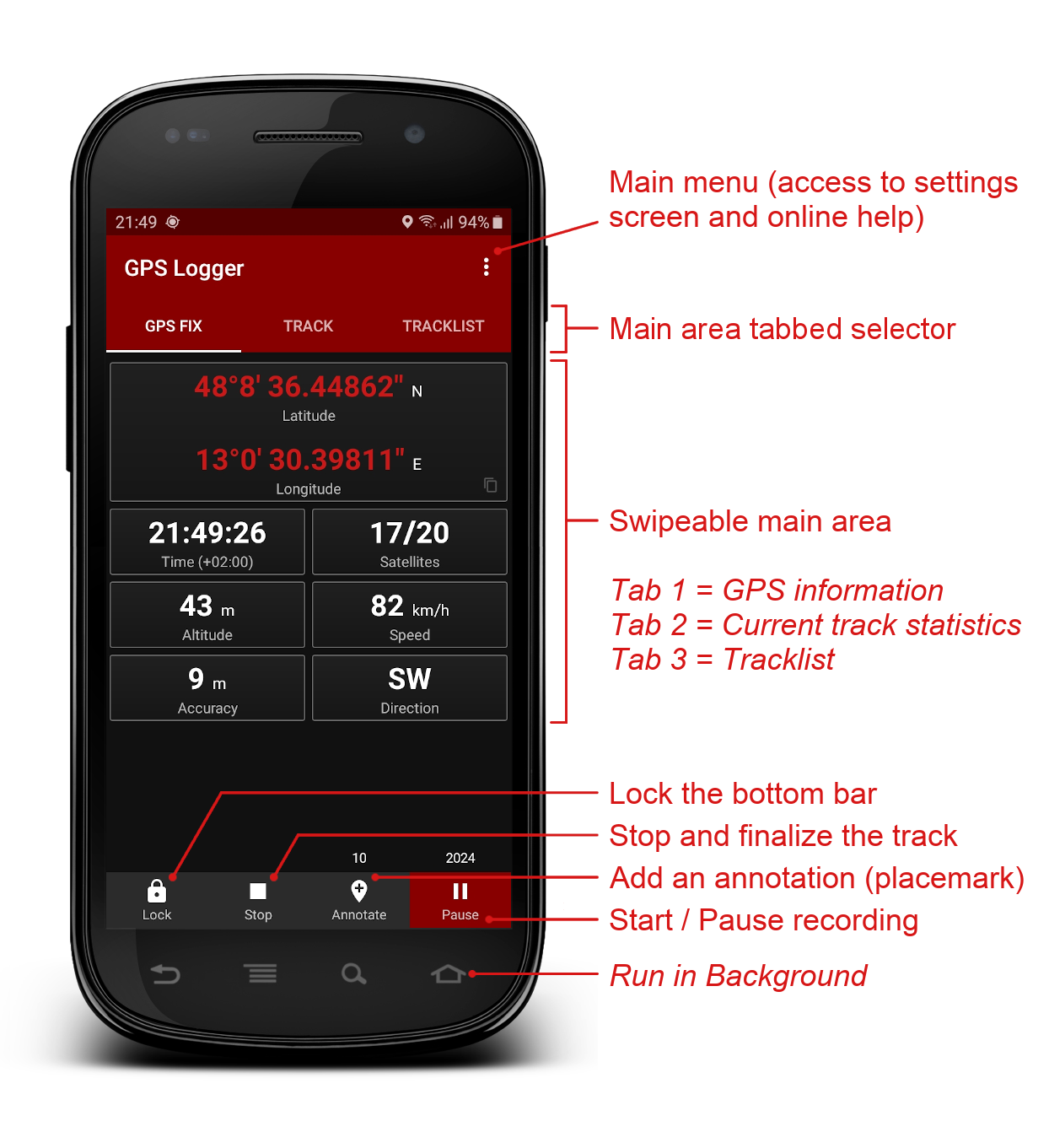
Settings Screen
INTERFACE: General and visualization settings:
- Keep Screen On: when this option is active, the screen will always remain active when the main activity is in the foreground.
- Color Theme: use this setting to set a Dark or a Light colored Theme for the User Interface. The Light Theme is specially useful in bright environments.
- Track Viewer: here you can select your preferred external viewer (among those installed) to use for viewing your tracks.
– If no viewers are installed on your device, this setting is disabled.
– When 1 viewer is installed on your device, it is used by default.
– When 2 or more viewers are installed you can choose which viewer to use by default; as alternative, here you can choose to select the viewer every time (in this case the selection dialog will appear on tracklist every time you click the View button). - Track Statistics based on: you can choose to base the statistics of the currently active track on the total time or on the time in movement. We consider that you are moving when the speed is higher than 0.5m/s.
- System of Measurement: you can use the Metric, the Imperial or the Aerial/Nautic system of measurement for the visualization of the data. Please remember that KML, GPX and TXT files are exported in Metric System, as specified into their standards.
- Show Speeds in: this is an extra-setting about the units of measurement of the speeds for visualization purpose. You can select any speed unit, regardless of the System of Measurement selected on the setting here above.
- Show Directions using: you can choose to show directions using N E S W cardinal points or the clockwise degrees (degrees east) referred to North.
- Show GPS Time in local Timezone: you can choose to view the GPS Time of the GPS FIX Tab in your current local Timezone or in the absolute GPS Time. When local Timezone is enabled, the offset with the Zulu Timezone (UTC) is shown. Please remember that KML, GPX and TXT files are exported using UTC Timestamps, as specified into their standards.
- Show Decimal Coordinates: it is possible to switch between decimal and Degree/Minutes/Seconds notation for coordinates (only for visualization purpose).
- Local Exportation Folder: here you can specify the local folder to be used to export your track files with the Export feature. Some folders, depending on the Android version, could be read-only or not selectable (the Download and the root folders are two typical examples); in this case please select another one.
This setting is present only in Android 5+; the old Android 4 devices will use the /GPSLogger folder.
TRACKING: Various real-time settings of the recording process:
- GPS Update Interval: specifies the time between fixes, only for battery saving purpose. In several Android devices this setting is a suggested interval (and not mandatory) due to operating system specifications, thus the time between the fixes could be different to the set one. If you are using an external Bluetooth GPS Receiver and you want to record at the maximum rate supported by your hardware, you can set here the “Minimum available” update interval.
It is not possible to set a GPS update interval greater than 3 seconds because the GPS must stay active and update frequently in order to return a good accuracy. - Interval Filter: If enabled, the app triggers the recording of a trackpoint after the specified time interval from the previous trackpoint recorded. Set it to 0 (zero) to disable it.
This setting is NOT intended to save power, but to limit the number of trackpoints recorded into a track.
If you set also the Distance Filter, the two filters are in OR: the app triggers the recording of a trackpoint after the set amount of time or distance walked.
Independently from the value of this setting, GPS Logger keeps recording a trackpoint when you stop or start moving: these points are important for track statistics and visualization. - Distance Filter: If enabled, the app triggers the recording of a trackpoint when the distance from the previous recorded one is greater (or equal) than the set value. Set it to 0 (zero) to disable it.
If you set also the Interval Filter, the two filters are in OR: the app triggers the recording of a trackpoint after the set amount of time or distance walked.
Independently from the value of this setting, GPS Logger keeps recording a trackpoint when you stop or start moving: these points are important for track statistics and visualization.

ALTITUDE CORRECTIONS: A special section dedicated to Altitudes. It’s fundamental to remember that all altitude corrections are applied in real-time (on-the-fly) to all altitudes in visualization and exportation phase. During the acquisition, the App always records the raw data. Thus you can anytime activate/deactivate/change the altitude corrections without corrupt or change any recorded data:
- EGM96 Correction: The GPS sensor gives an altitude referred to an approximated Earth surface (called Ellipsoid). Enabling this setting, the app allows for an automatic altitude correction based on NGA Earth Geoid Model, to compute the real altitude referred to the sea level (Real Earth Geoid). The first time you activate this option, the app downloads the EGM grid from the OSMGeo.org website (a 2MB file) and saves it into a private folder. That is a one-time operation; no further connection is needed to keep the correction enabled. If your device is unable to download the EGM file (for example if your smartphone lacks of internet connectivity), you can manually enable the altitude correction by following this simple guide.
- Manual Correction: you can specify an overall altitude offset. The offset is applied on-the-fly too.
EXPORTATION: Output formats (for Share and Export):
- Export Tracks in TXT: enable it to share/export tracks in Plain Text, comma separated value. This format, easily openable with any spreadsheet, is particularly useful because it contains all the data recorded for each fix.
- Export Tracks in GPX: enable it to share/export tracks in Standard GPS eXchange Format. This format is the standard for OpenStreetMap and a lot of web services with statistic purpose. It is quite complete because it contains much data of every fix (coords, speed, timestamp, altitude, satellites used in fix…); thus it will be possible to have a more complete track statistics.
- The version of GPX standard: you can choose between the v1.0 and the v1.1. Usually, the v1.0 is the most compatible (specially for old third-party software), but some others (like, for example, Garmin Connect) supports the v1.1 only.
- Export Tracks in KML: enable it to share/export tracks in Google Keyhole Markup Language (v.2.2). This format is the standard for Google Earth and Maps. It is the less informative format because it only contains coordinates and altitude. Thus, no way to rebuild any statistics using it.
- KML Altitude mode: in KML it is possible to view the track Projected to the ground or in real 3D (absolute). It is visible for example in Google Earth.
Frequently Asked Questions
Problems during the usage, or the configuration of GPS Logger?
Read the Frequently Asked Questions page!
Track Viewers
You can freely choose between a large number of commercial or free viewers to view your tracks. Some of them are for example:
| Earth (from Google) shows your tracks on immersive, data-driven maps from anywhere. You can see the world with high-resolution satellite imagery, explore 3D terrain and much more. | |
| GPX Viewer (from Vectura Games) shows tracks, routes and waypoints from gpx, kml, kmz and loc files. Supports Google Maps, Mapbox, HERE, Thunderforest and OpenStreetMap. | |
| WRPElevationChart (from WRPSoft) A lightweight GPX, TCX, KML/KMZ- and FIT File viewer app for Android limited to the basics. It will show your data and elevation in a user friendly way. |
Main Links


0 Comments